在Word编辑过程中,为了使用图片达到最佳效果,我们需要旋转图片的位置。它是如何工作的?快速旋转图片的方法有哪些?今天小编就教大家如何在Word中旋转图片,一起来阅读吧!
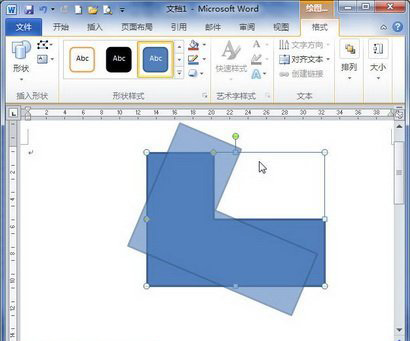
word图片旋转方法
首先点击菜单栏的“插入”--“图片--”“来自文件”,找到要打开的图片的路径。
第一种图像旋转方法
打开Word菜单栏“工具”中的“自定义”,在弹出的“自定义”窗口中选择“命令”,然后选择“类别”下的“绘图”,找到右侧的“分解图片”,单击左键-单击并按住“分解图片”并将其拖动到工具栏;
点击鼠标选中图片,然后点击刚才拖出来的“分解图片”按钮,此时,你会发现图片周围出现了一些小圆圈,没错;
将鼠标放在“绿色小圆圈”上,鼠标会变成半圆形箭头。这时候我们就可以任意拖动它来达到旋转图片的效果。
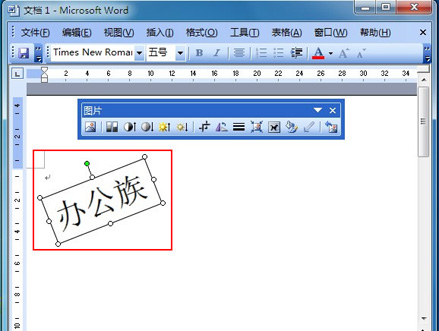
第二种旋转图片的方法
如果图片旋转的方式还是让您不满意,您可以尝试:在图片上“右键”,在弹出的下拉列表中选择“设置图片格式”,然后点击“设置图片格式”在弹出的“设置图片格式”中的“尺寸”的“旋转”中,我们可以设置图片的旋转程度,设置后确认即可。
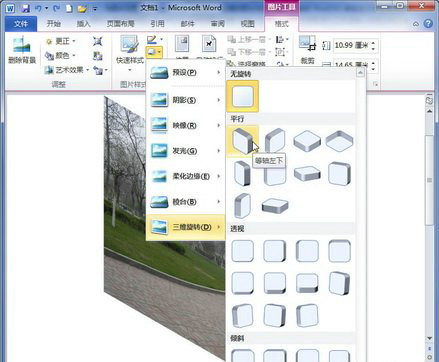
第三种图片旋转方法
在Word工具栏任意位置单击鼠标右键,在弹出的列表中勾选“图片”,然后单击“图片”工具栏上的“向左旋转90”。此时图片仍然可以旋转,但每次都只是“90”转。
看看以上就是小编目前提供的所有Word中旋转图片的教程。如果要在Word中旋转图片,有多种方法。需要使用该技巧的朋友可以任意选择其中之一。熟练操作就行了。
