Excel表格是很多上班族常用来制作办公桌的。今天小编就给大家介绍一下Excel表格的10个基本操作,让新手能够更快、更专业地制作表格。下面以wps 2012为例,方便您使用和操作。
excel表格操作技巧总结
Excel表格基本操作一:修改字体
首先我们先调整字体,从输入开始。您可以在工具栏的开头找到字体工具框,您可以在其中快速更改字体类型、大小、颜色等。
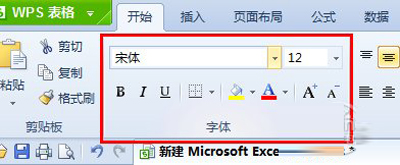
Excel表格基本操作二:更改对齐方式
打字后或打字前,您需要根据需要调整字体的对齐方式。在对齐工具栏中,您可以快速自由地更改字体对齐方式。第一个小框中的上面三个图标用于调整水平对齐方式,下面三个图标用于调整垂直对齐方式。在第二个框中可以一键调整字体的排列方向,在第三个框中可以一键设置自动换行。
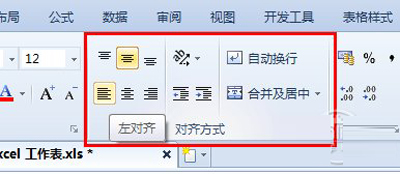
Excel表格基本操作三:添加符号
如果你想输入一些数据来做消费统计表,那么你就必须输入符号“”。一次又一次的输入太麻烦了。直接在数字框中,第一个是货币符号。可以选择一批数据,批量添加。当然,百分号和小数点也可以在那里快速修改。
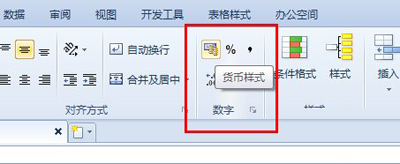
Excel表格基本操作四:插入和删除单元格
在单元格工具框中,您可以一键快速插入或删除单元格。例如,有时在输入时,缺少一行数据。这里点击Insert下面的小三角,选择Insert Row就可以了。
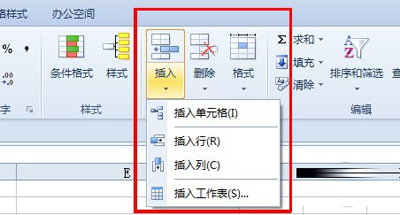
Excel基本操作表五:常用功能一键操作
如果您需要求某些单元格的和或乘积,那么您需要使用公式,但是如果您不知道公式怎么办?可以直接在编辑框中找到第一个,点击sum的小三角(默认是sum),然后选择其他函数,就可以直接找到你想要的函数了。
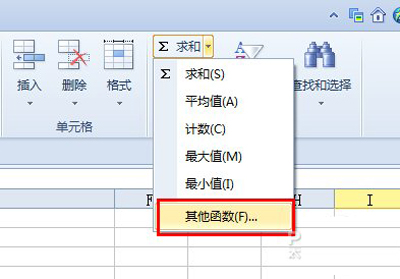
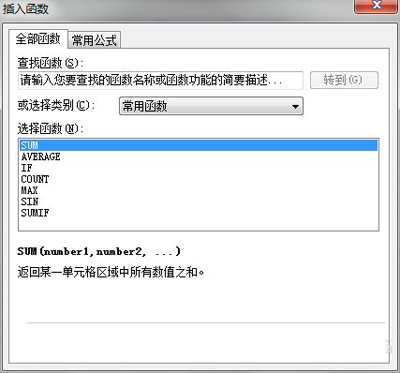
Excel表格基本操作六:快速求和与平均
如果你想直接知道某些数字的总和或平均值,你可以通过直接选择这些数字来知道。选择后,底部状态栏中将显示总和、平均值和计数。
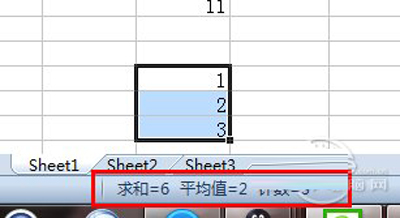
Excel表格基本操作七:如何输入身份证号等长数字?
输入的一整行数字如何自动变化?比如我输入一行身份证号码,就变得看不懂了?如果你想输入一整行数字怎么办?这个很简单,只要改变号码类型就可以了。选择单元格,然后选择“设置单元格格式”,并将数字类型更改为“文本”。设置后,如果再次输入,无论数字多长,都不会改变。
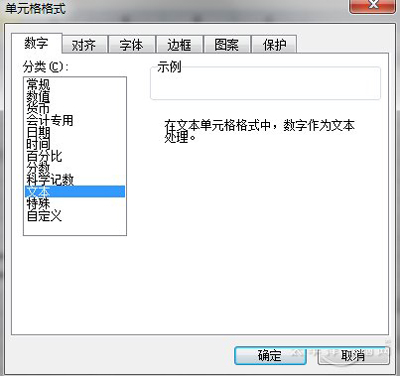
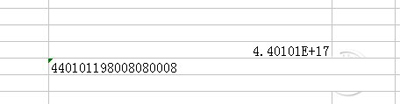
温馨提示,输入前记得设置好格式,否则第十四位以后的数字都会变成0。
Excel表格基本操作八:格式刷
比如像小七说的,是设置好了,但是还需要一一修改。如果数量少还好,如果数量多那就悲剧了。没关系,用格式刷就可以了,在工具栏“开始”的第一个框中。格式刷的使用非常简单,只需点击格式刷,然后选择要复制的格式,最后选择要修改的单元格,就可以批量修改了。
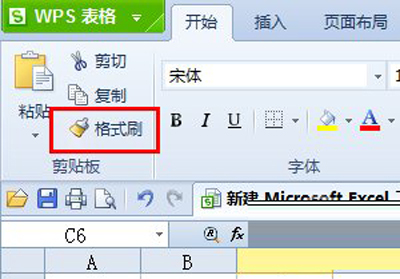
Excel表格基本操作九:快速一键制表
对于从来没有做过手表的人来说,是否觉得做手表很重复或者很麻烦?事实上,事实并非如此。在Excel表格中,只需一键即可制作表格。选择一些数据,然后选择上方工具栏中的“插入”,然后打开“图表”,最后根据自己的需要,选择表格样式,轻松制作专业的表格。
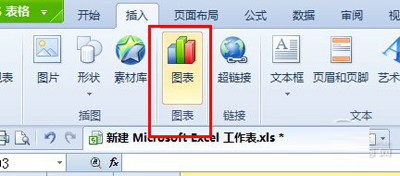
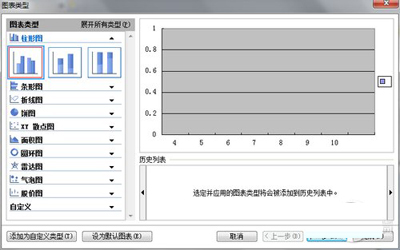
Excel表格基本操作十:快速复制粘贴
在输入数据时,如果需要按顺序输入数字,比如1、2、3……,一一输入就太麻烦了。如果你想省点力气,有什么办法吗?是的,只需用鼠标拖放即可。选择一项或部分数据,然后将光标移动到所选框的右下角。当光标变成加号时,向下拖动,它会智能为你填写1、2、3……。 (提醒一下,这个一拖功能还可以用作格式刷。)
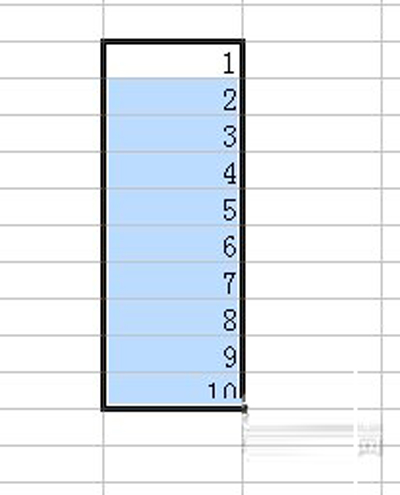
Excel表格有很多很多的功能和技巧。这里只是一些基本的十项技能。希望能够帮助新手更快的上手Excel表格。也希望用户能够举一反三,更好地利用。发现并积累更多技巧。
