Visual Studio Emulator for Android 是Microsoft 发布的Android 模拟器的独立版本。据说它的性能比Google自己的要快很多。如何使用这个win10安卓模拟器?下面小编带来详细的Win10安卓模拟器教程。 Win10安卓模拟器使用教程
首先,启用Hyper-V虚拟化技术(已启用的忽略);
1.选择控制面板-卸载程序-启动或关闭Windows功能-Hyper-V-确定
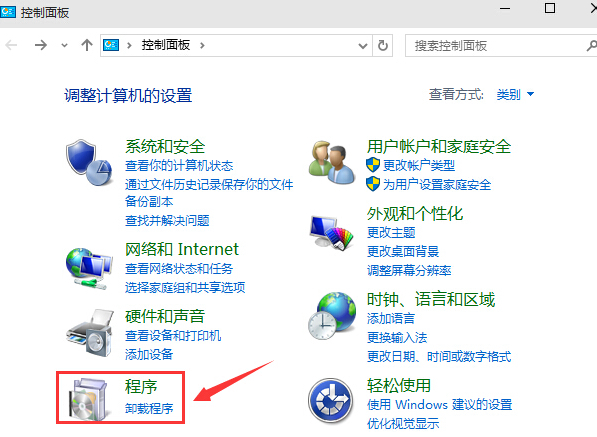
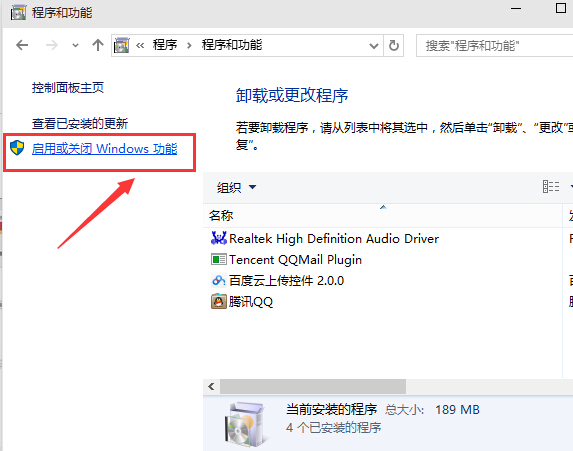
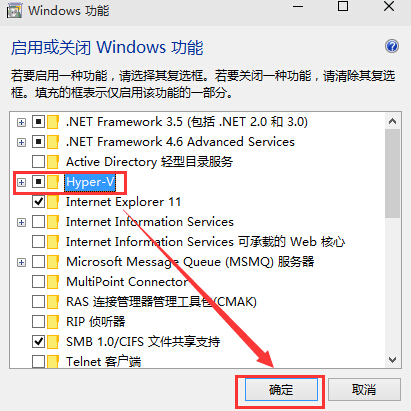
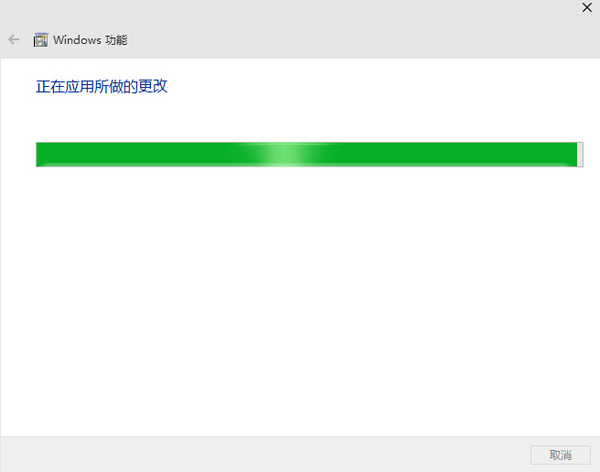
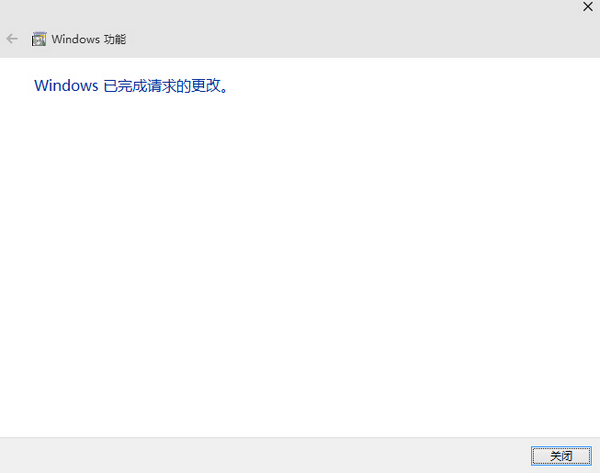
下载后有一个约40M的vs_emulatorsetup.exe文件,其中不包含Android模拟器的镜像文件。安装时默认会在线下载API 19(Andorid 4.4)的x86镜像。后面的xx版本也可以单独下载其他API,另外注意一下,Visual Studio Emulator for Android不依赖于Visual Studio,也就是说可以单独安装使用,而Android Studio则使用adb作为桥梁来连接适用于Android 的Visual Studio 模拟器。
安装步骤我就不列出来了,安装完记得重启(需要将自己添加到Hyper-V Administrators的管理员组中)。
安装重启后打开Visual Studio Emulator for Android,如下图:
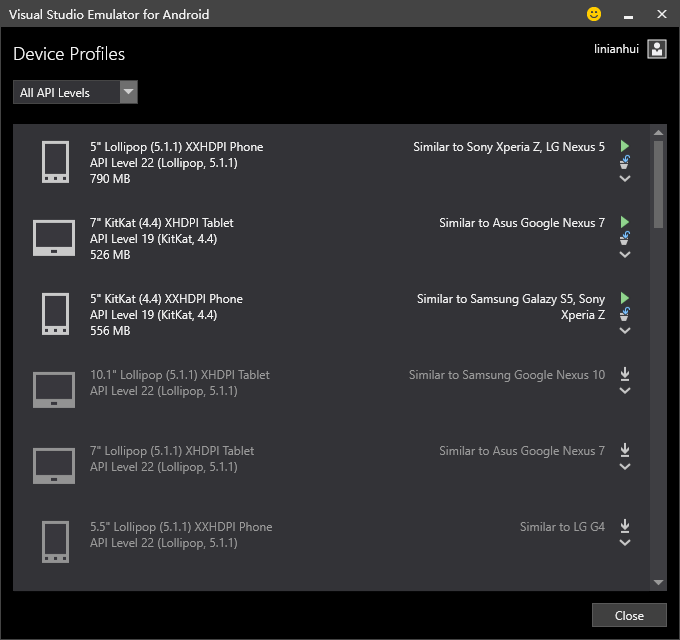
如果启动模拟器,Hyper-V中将自动创建相应的x86 Android虚拟机。小编整理如下:
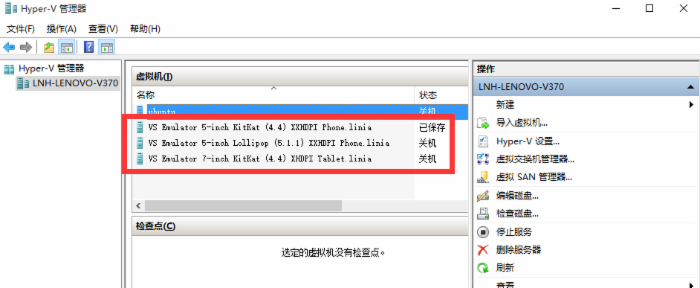
2.设置Andorid Studio以使用这些模拟器
打开Android Studio 运行编辑配置默认值/Android 应用程序/常规选项卡的目标设备节点,选中显示选择器对话框和使用相同的设备用于将来的启动。记住不要忘记点“应用”和“确定”。如下所示:
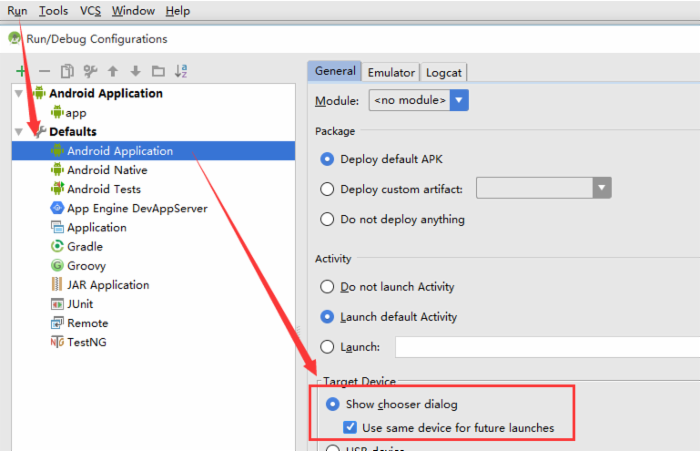
3.为Android Studio添加启动模拟器的快捷按钮
虽然可以在Visual Studio Emulator for Android 的管理器窗口中启动模拟器,但每次都打开比较麻烦,所以我们为Android Studio 添加了启动Visual Studio Emulator for Android 的快捷按钮。
3.1 配置外部工具
打开文件设置外部工具添加:
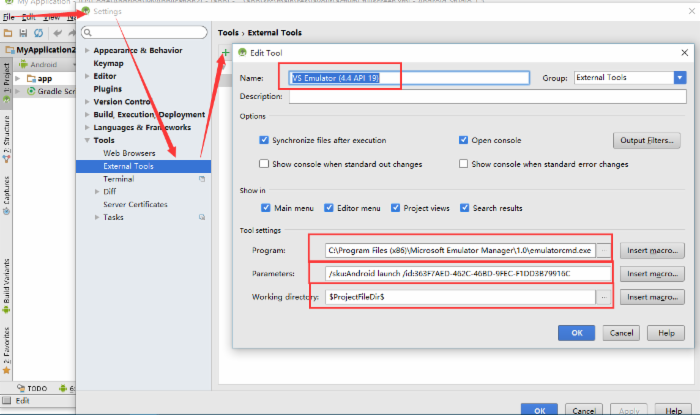
name:可以随便写,方便大家认识。作者是VS Emulator(4.4 API 19)。
Program:填写Visual Studio Emulator for Android安装目录中emulatoecmd.exe的绝对路径,用于启动模拟器。作者的位置是C:\Program Files (x86)\Microsoft Emulator Manager\1.0\emulatorcmd.exe 。
Parameters:添加启动模拟器的参数,/sku:Android是打开Android模拟器,/id:后面的Guid是模拟器的唯一编号,一般意思是指定启动哪个Android模拟器。可以通过emulatorcmd.exe /sku:Android list /type:device 获取id,如下:
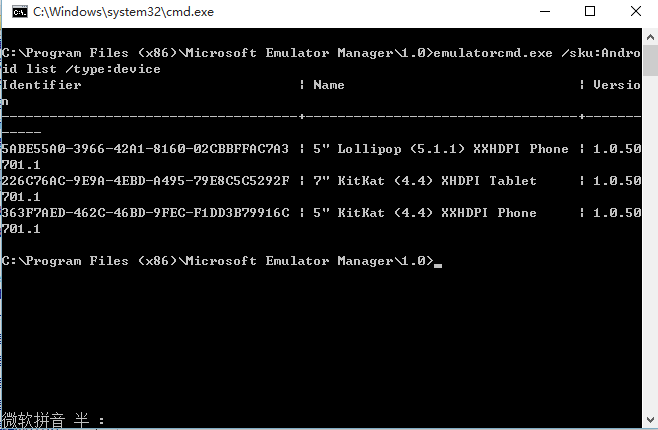
工作目录:指定工作目录,可随意填写,作者的是$ProjectFileDir$。
3.2 向工具栏添加按钮
右键单击工具栏的空白区域,然后选择“自定义菜单和工具栏”。然后导航到主工具栏添加后在弹出面板中找到外部工具VS模拟器(4.4 API 19)并按确定。如下:
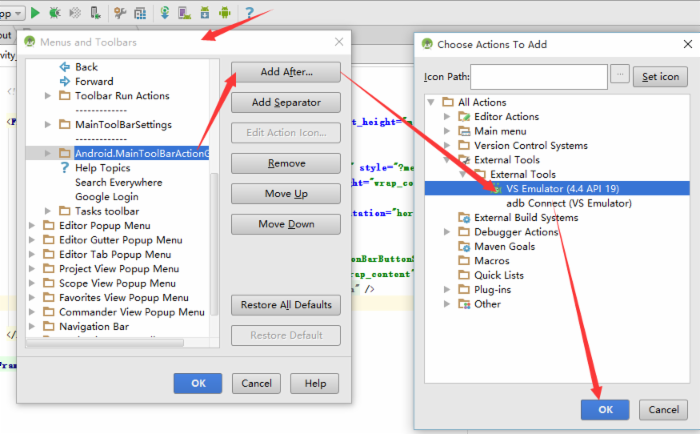
然后点击我们新添加的按钮来启动Android模拟器:
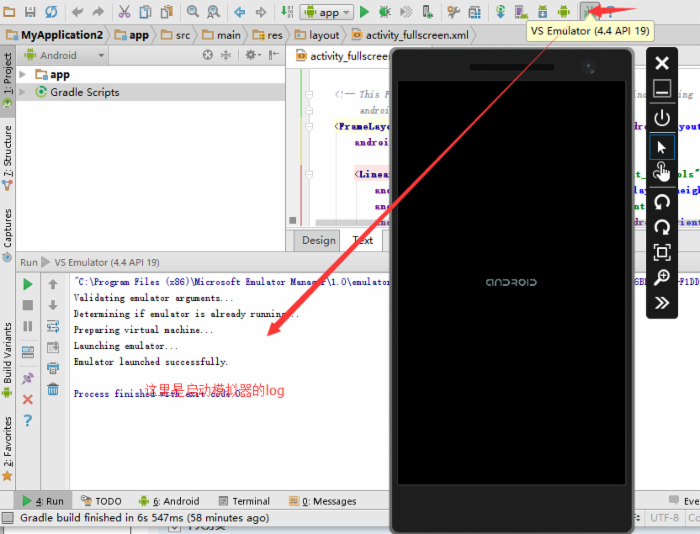
4.添加Contect emulator for Android Studio快捷按钮
第三部分的按钮刚刚启动了模拟器,但是Andorid Studio还无法连接到模拟器,所以需要使用adb命令连接到刚刚启动的模拟器。
4.1 配置外部工具
同样是添加快捷按钮,步骤与第三部分相同,只是参数不同,这里我只列出参数:
name:可以随便写,方便大家认识。作者是adb Connect(VS模拟器)。
Program:填写adb.exe的绝对路径,笔者的是D:\_android\sdk\platform-tools\adb.exe 。
参数:添加adb.exe参数,连接ip:5555;作者是192.168.2.233:5555。 ip可以通过打开模拟器在wifi中查看,也可以在模拟器的设置中在网络中查看
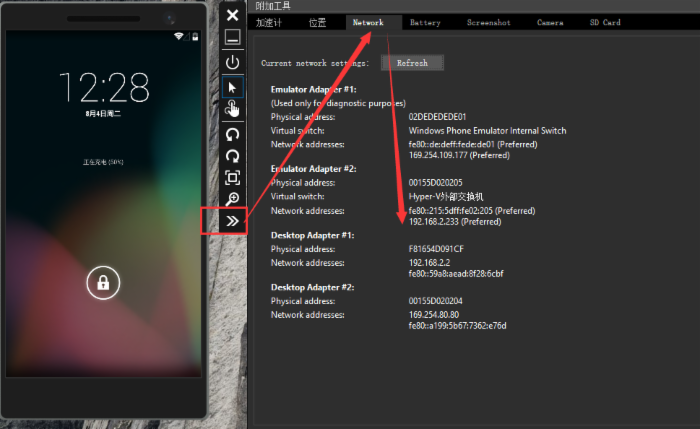
工作目录:指定工作目录,可随意填写,作者的是$ProjectFileDir$。
4.2 向工具栏添加按钮
步骤与3.2相同,此处不再赘述。发张图片:
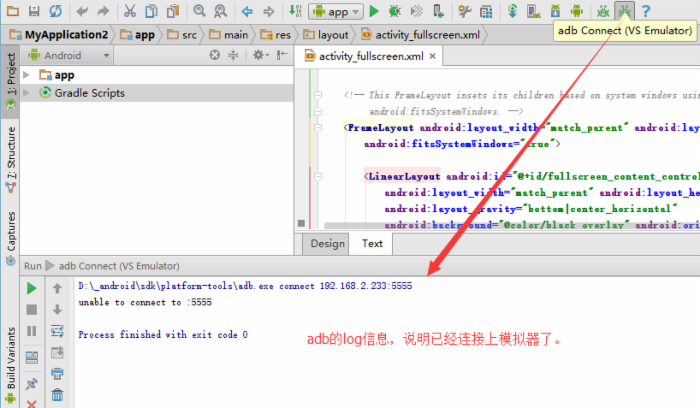
5. 使用适用于Android 的Visual Studio 模拟器调试Android 应用程序
按下运行按钮(绿色箭头的那个.),会弹出一个选择Android设备的选择框:
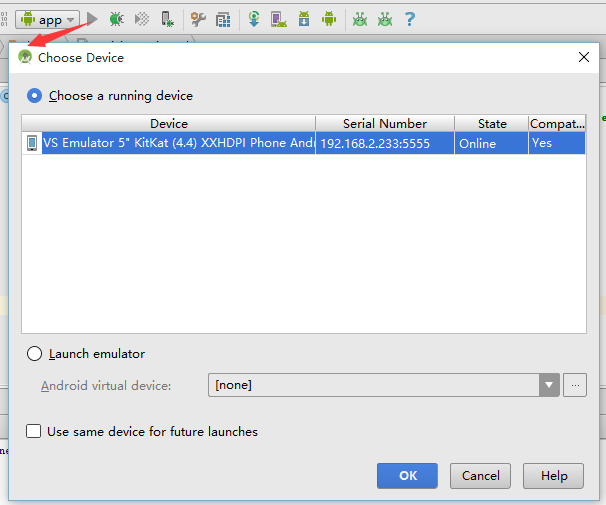
好的,你已经完成了:
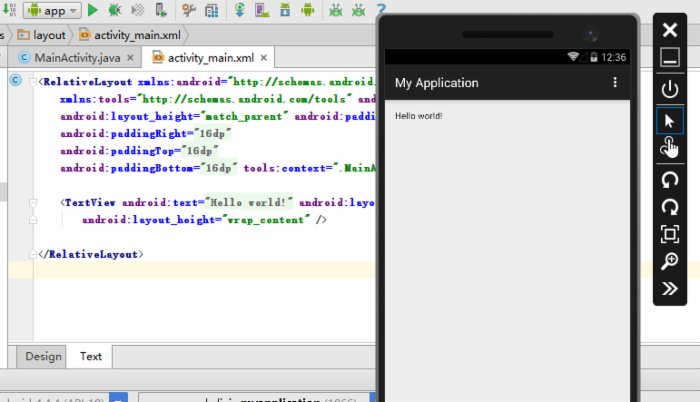
6. 进一步改进
每次调试之前都要点击“启动模拟器”按钮,等待模拟器启动后点击连接模拟器按钮,然后点击运行调试,非常繁琐。
让我们配置运行前要执行的命令,并让运行按钮完成所有三件事!
打开Run Edit Configurations Defaults/Android Application/Emulator选项卡的BeforeLaunch节点,在这里添加我们刚刚创建的两个External Tools,记住不要忘记点击Apply和OK,顺序如下:
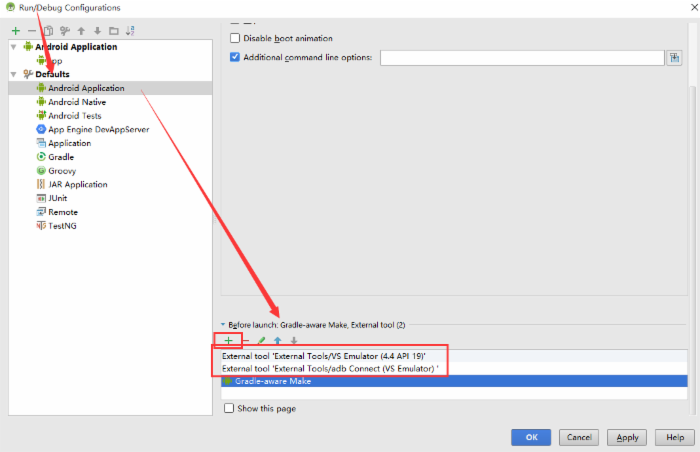
以上就是win10安卓模拟器的使用教程,我们来试试吧。
