自win10发布以来,各种升级教程相继出现。之前小编为Windows用户分享了360免费升级win10教程。今天小编要给大家分享QQ电脑管家免费升级win10教程!
升级要求
电脑使用要求:
1.非网吧电脑
2、非办公域计算机
硬件要求:
1.CPU大于1GHZ
2.内存大于2GB
3、系统盘剩余空间大于29G,安装助手所在磁盘剩余空间大于9G。
4.网卡和磁盘驱动器必须支持Windows 10
操作系统要求:
1. XP SP2 以上操作系统(Vista 64 位除外)。
2.中文操作系统
3. BIOS必须支持Windows 10
2.中文操作系统
软件要求:
腾讯电脑管家Windows 10升级助手最新版
升级过程
第一步:检查电脑
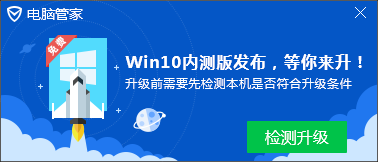
安装升级助手后,会弹出检测弹窗,提示用户检查电脑是否符合升级标准;
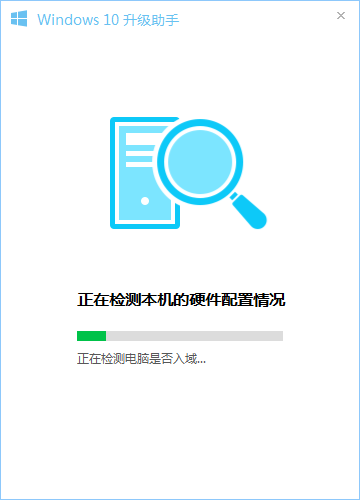
检测计算机是否在域内;
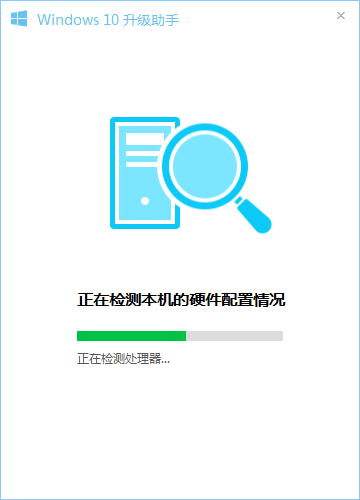
检测电脑处理器是否支持升级;
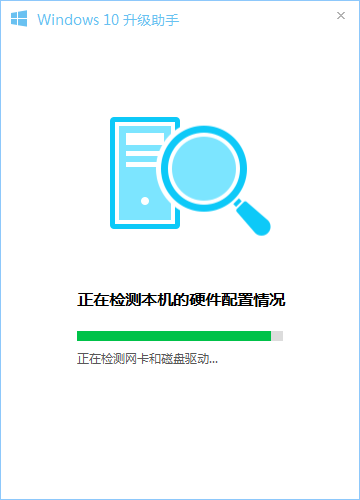
检查网卡和磁盘驱动是否支持升级; (经过笔者多次测试,如果您的电脑检测到网卡驱动不支持,可以尝试更换驱动版本)
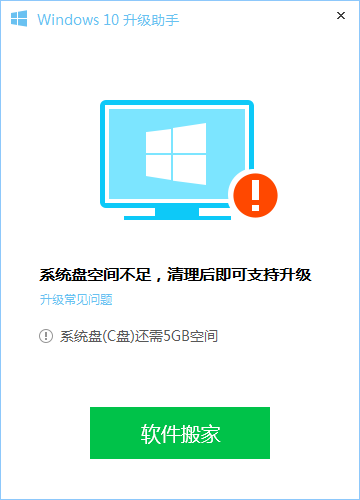
如果测试失败,会有相应的提示;如果系统盘空间不足,可以使用电脑管家的“软件搬家”功能来扩展空间;
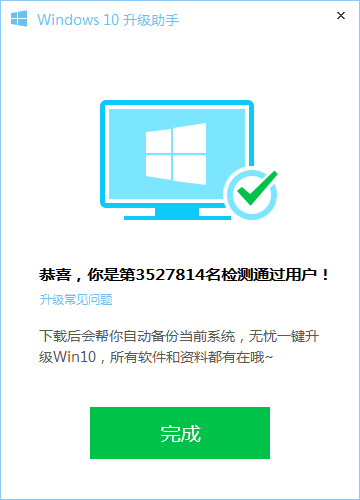
如果测试通过,您可以继续下一步。
步骤2:准备安装

通过测试后,会自动下载“安装助手”供您进行下一步安装;
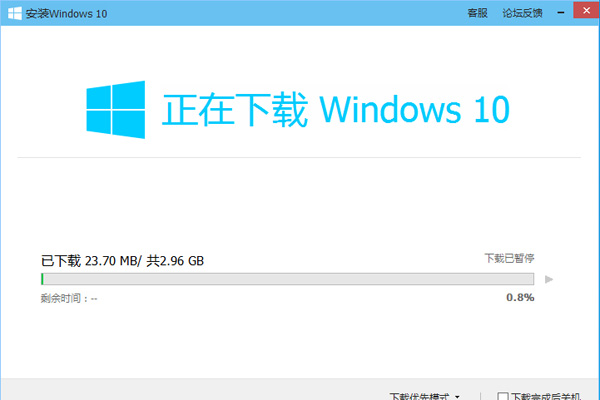
打开安装助手将为您下载Windows 10系统安装包,下载完成后才能进行升级;这个过程比较长,时间长短取决于你的下载带宽,期间你可以做其他事情;
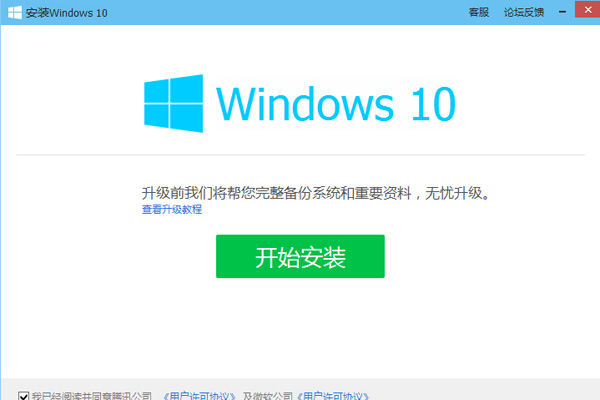
系统安装包下载完成后,点击“开始安装”,帮您完整备份系统及重要数据;
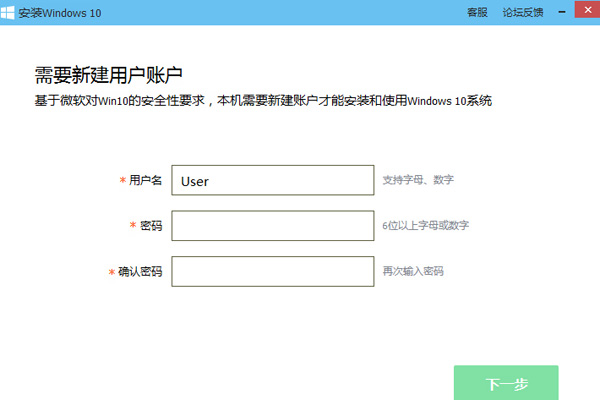
如果您使用的是系统自带的账户,需要重新创建账户才可以备份数据;
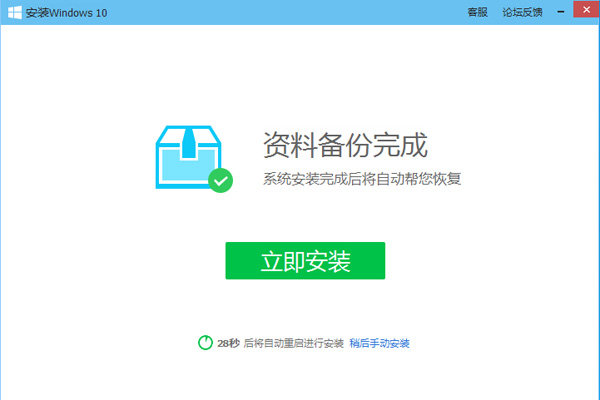
数据备份完成后,点击“立即安装”开始系统安装;
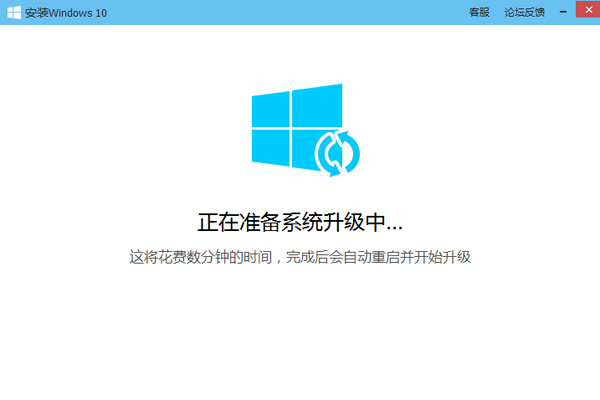
我们正在准备系统升级,这又是一个漫长的过程,不用担心;
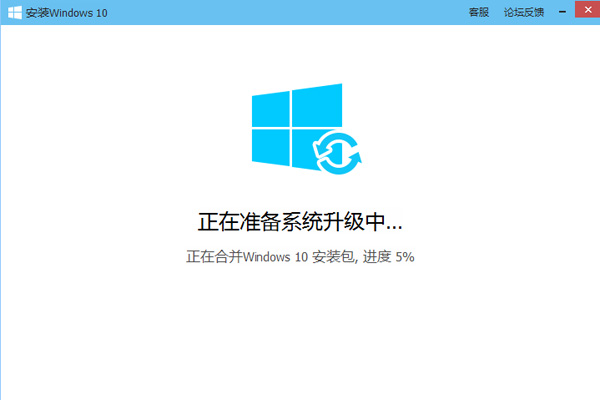
Windows 10安装包正在合并,合并完成后进行下一步操作;
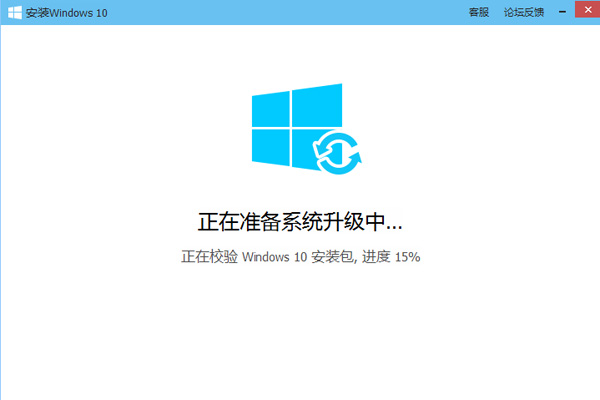
Windows 10安装包合并后,进行验证;
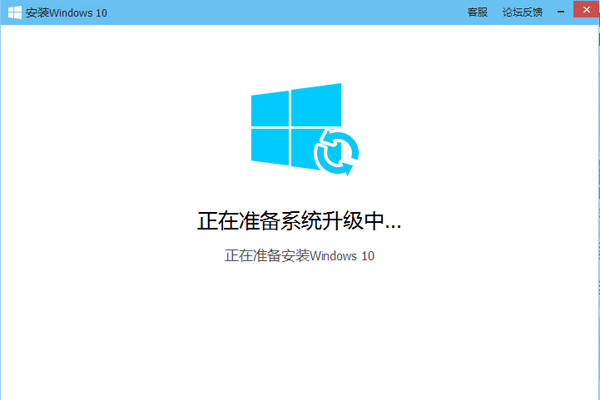
合并并验证完成后,准备安装Windows 10。
第三步:系统安装
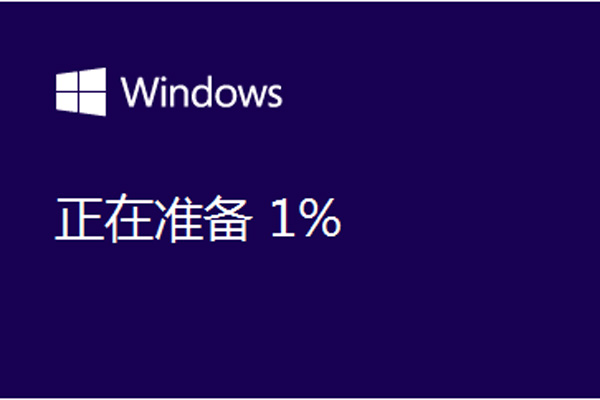
进入Windows安装界面,准备.
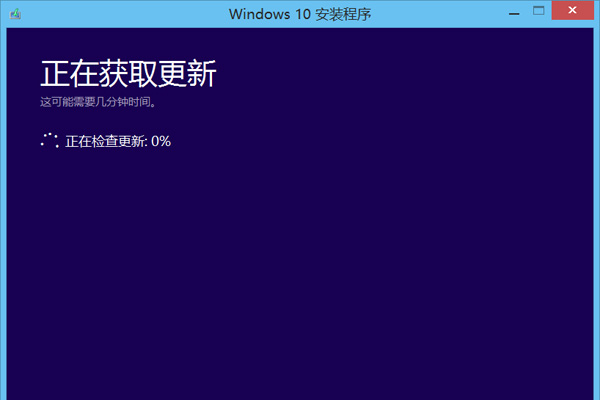
Windows 正在获取更新;
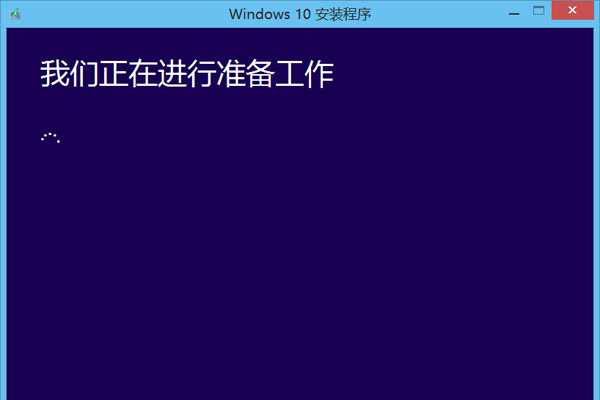
准备工作正在进行中;
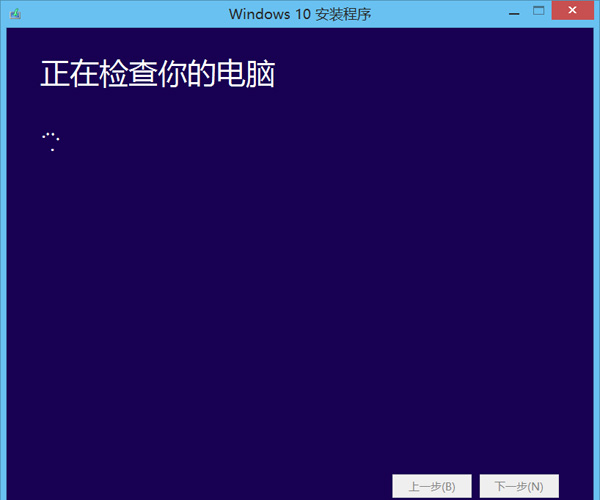
检查你的电脑;
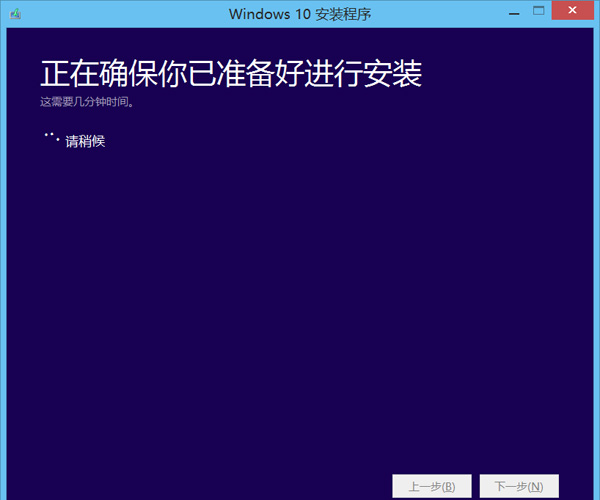
确保您已准备好安装;
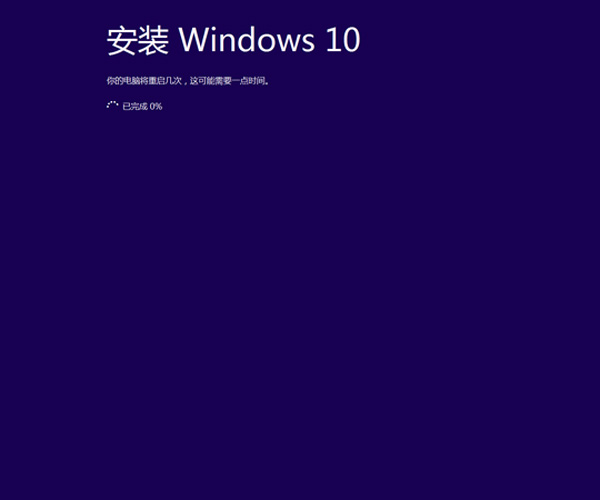
开始安装Windows 10,系统安装过程比较长,会自动重启很多次。属正常现象,请勿强制关机或其他非法操作!
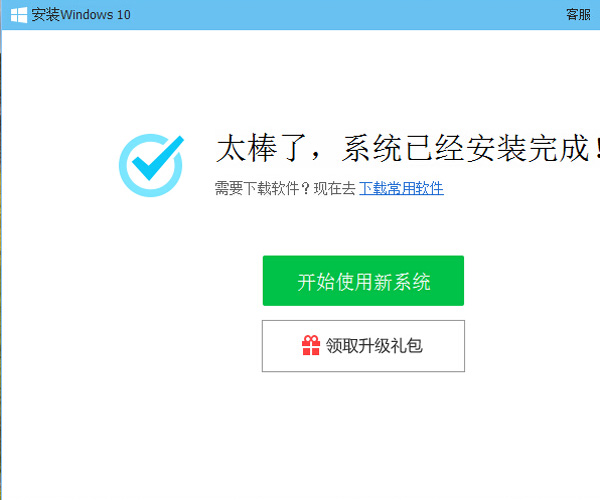
经过一段时间的安装和重启,系统安装完成。升级成功即可进入Windows 10,同时别忘了领取电脑管家准备的升级礼包哦~
第四步:系统恢复
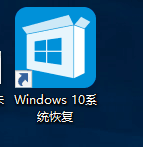
系统升级完成后,桌面上会出现“Windows 10系统恢复”图标;如果您不喜欢新系统,该图标功能将为用户提供一个月内的系统回滚服务;
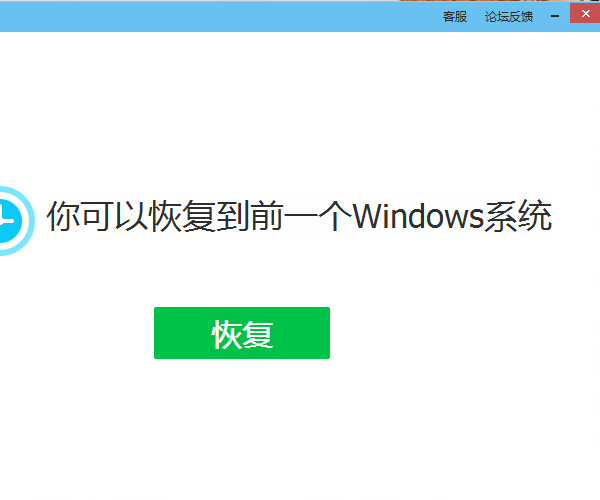
打开“系统恢复”,点击“恢复”即可回滚到升级前的系统!
以上内容就是今天给大家分享的QQ电脑管家免费升级win10教程!希望对所有用户有所帮助!升级过程中会出现一些问题,请参考QQ电脑管家升级win10常见问题解答!
