Win10正式版内置了截图工具,可以让用户更加方便地进行截图,而无需下载其他软件。今天小编就来教大家如何使用win10正式版的截图工具,让您更加熟悉它的使用,快速帮您截图!
Win10正式版截图工具使用教程
1、打开电脑的“运行”,可以直接“Win+R”或者右键单击电脑左下角的win图标,在弹出的选择框中选择“运行”
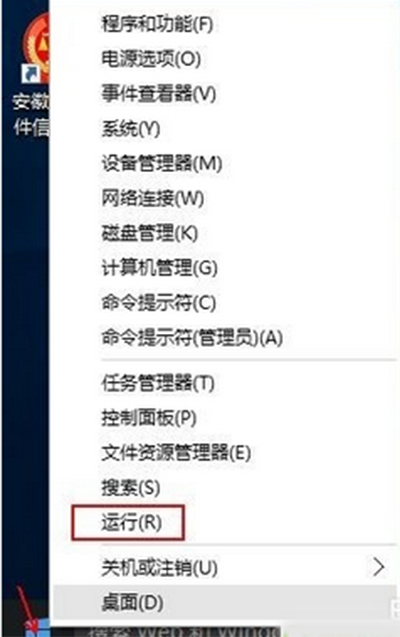
2、在运行对话框中输入“snippingtool”,确认,直接弹出系统自带的截屏工具。
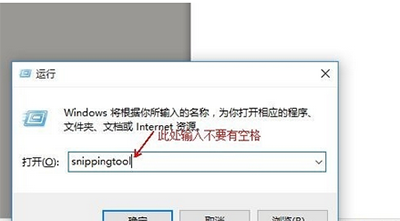
3、也可以左键单击win系统左下角,在弹出的窗口中选择“所有应用程序”“Windows附件”“截图工具”。
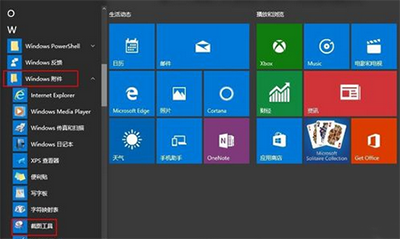
4. 如何创建快捷方式。第三步,直接将“截图工具”拖到电脑桌面形成快捷方式
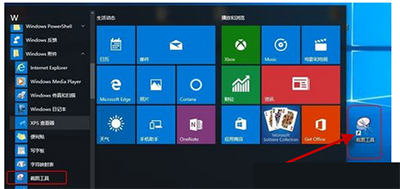
5、想要通过快捷键启动的朋友可以进行以下设置。右键单击“截图工具”的快捷方式图标,然后选择“属性”。在弹出的窗口中,“快捷键”栏下有一个“快捷键”项。直接按键盘上的字母键即可形成快捷键,如直接按“s”,则会自动形成“ctrl+alt+s”的快捷键(必须用英文输入)。下次使用时,可以直接使用“ctrl+alt+s”组合键启用截图工具。
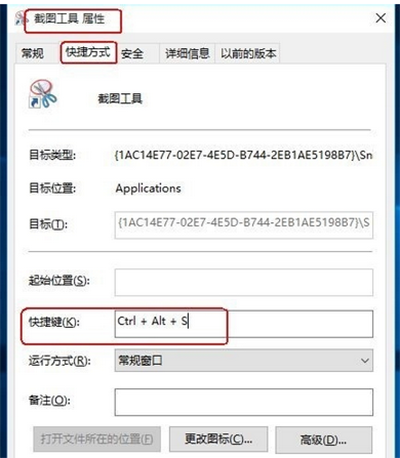
6、运行截图工具后,点击新建(新建后面的三角,可以选择任意格式截图、矩形截图、窗口截图、全屏截图),然后提示叉号,用鼠标即可画出你要截图的范围
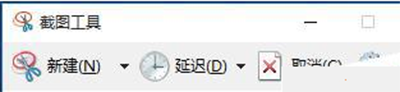
7.然后会弹出刚才拍摄的图片,点击下一步保存按钮将其保存到电脑
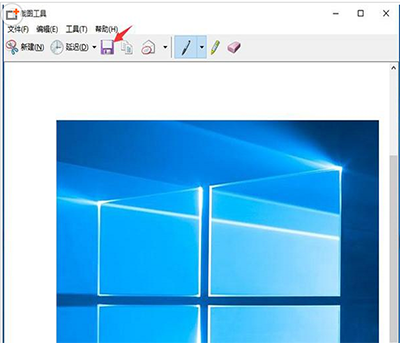
这就是小编此刻给大家带来的win10正式版截图工具的使用方法。我希望它对你有用。
